Setting Up Your Outlook 2010
1. Click File and then select Add Account under Account Information.
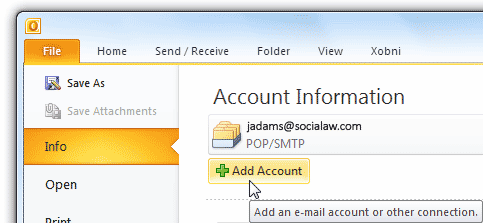
2. When the
Auto Account Setup window opens, select
Manually configure server settings or additional server types and click
Next.
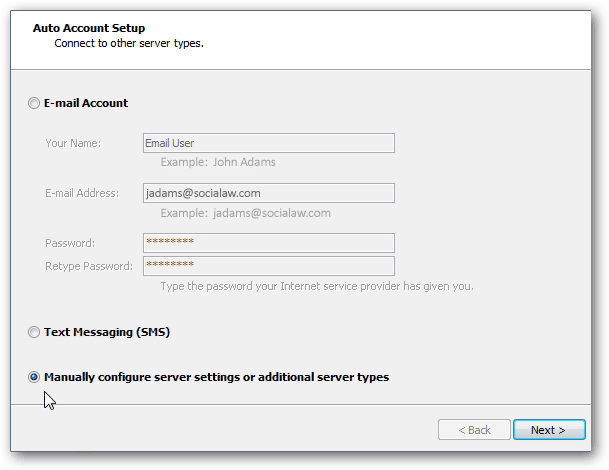
3. Select
Internet E-mail and then click
Next.
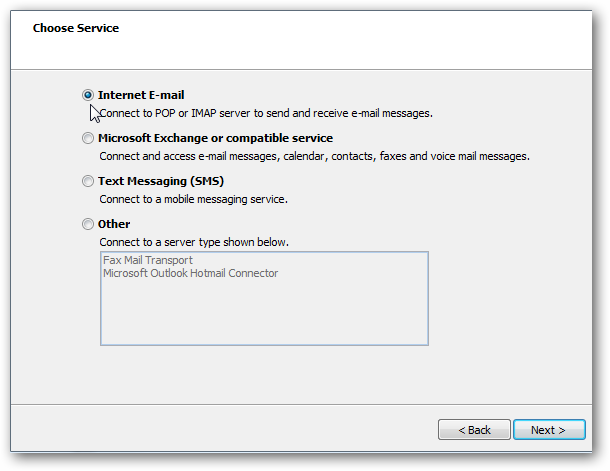
4. Enter your username, email address, and log in information. Under Server information enter in the following:
- Account Type: POP3
- Incoming mail server: mail.socialaw.com
- Outgoing mail server: mail.socialaw.com
5. Make sure to check Remember password so you won’t have to enter it every time Outlook accesses your email.
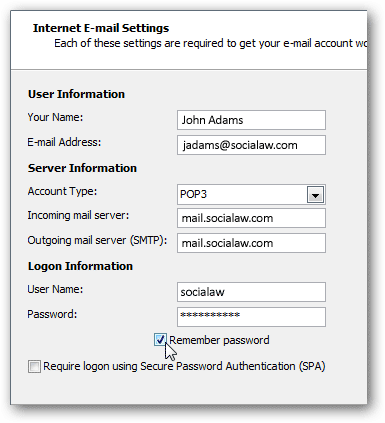
6. Click the More Settings button.
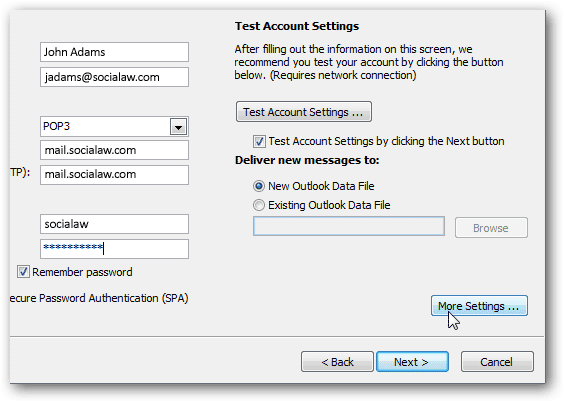
7. Select the
Outgoing Server tab, and check
My outgoing server (SMTP) requires authentication. Verify
Use same settings as my incoming mail server is checked as well.
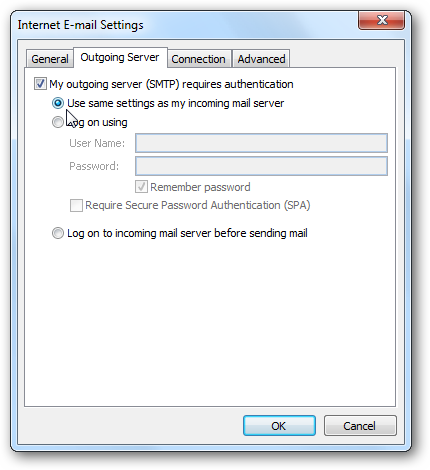
8. Click
Advanced. Type in
995 for
Incoming Server (POP3) and
465 for
Outgoing Server (SMTP). Check
This server requires an encrypted connection.
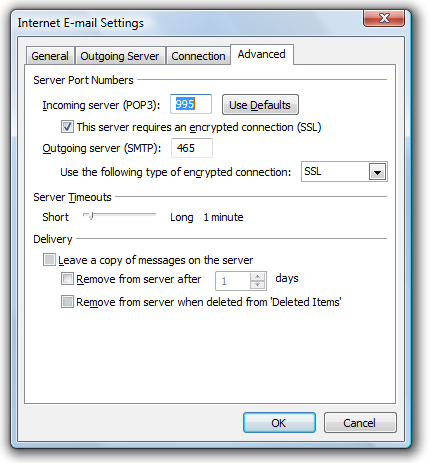
9. Click OK to close the window, and then click
Next to finish setting up the account. Outlook will test your account settings to make sure everything will work; click
Close when this is finished.
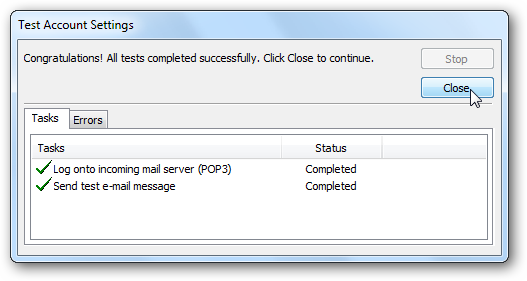
10. Click Finish.