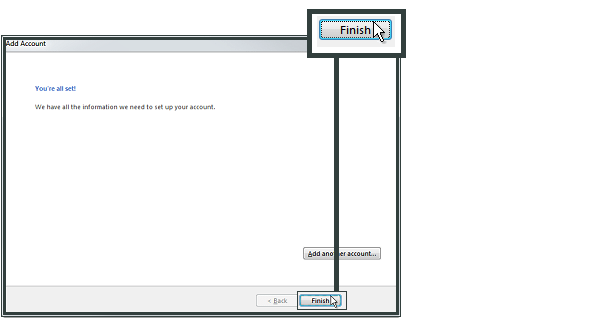Setting Up Your Outlook 2013
1. Select the
File menu and choose
Info.
2. Click the Add Account button.
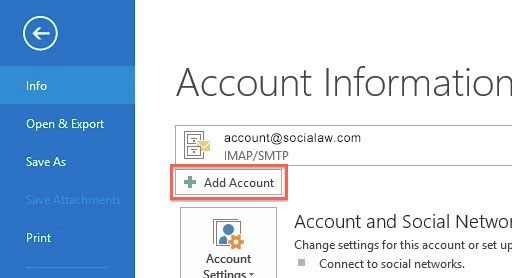
3. Choose Manual setup or additional server types. Click Next.

4. Choose POP or IMAP. Click Next.
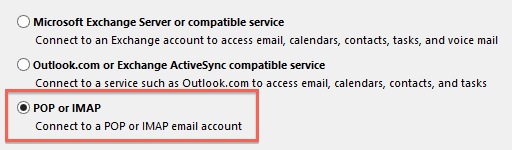
5. Enter your name and email address.
6. Select POP3 for the Account Type, and enter "mail.socialaw.com" for the incoming and outgoing mail server.
7. Enter your username and password.
8. Make sure to check Remember password so you won’t have to enter it every time Outlook accesses your email.
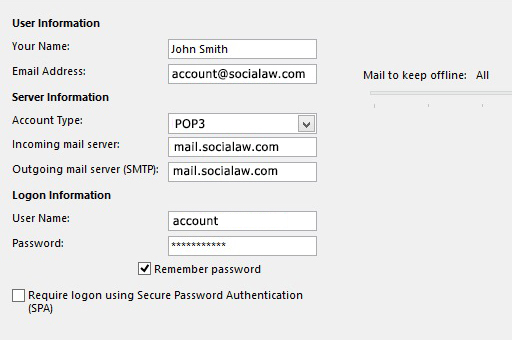
9. After that data is entered, click the
More Settings button.
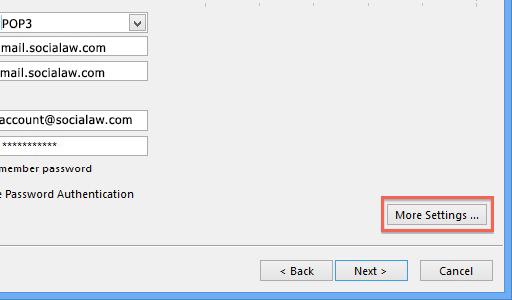
10. Select the
Outgoing Server tab, and check My outgoing server (SMTP) requires authentication. Verify
Use same settings as my incoming mail server is checked as well.
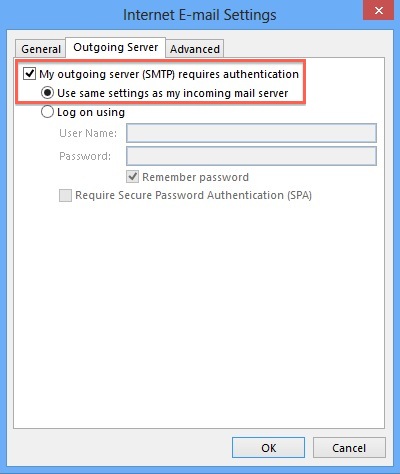
11. Click the
Advanced tab. Type in
995 for
Incoming Server(POP3) and
465 for
Outgoing Server(SMTP).
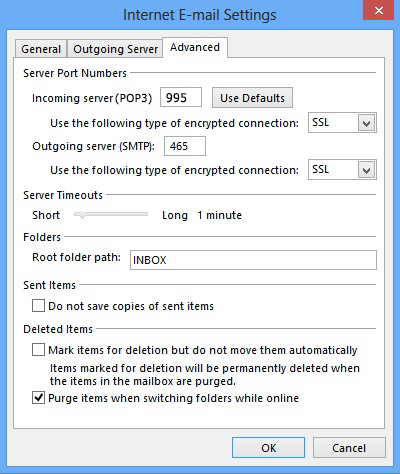
12. Click OK to close the window, and then click Next to finish setting up the account. Outlook will test your account settings to make sure everything will work; click Close when this is finished.
.png?sfvrsn=bc291119_2)
13. Click
finish.